

Transposing a data range swaps the chart’s row and column data Using the Transpose Link button in the think-cell context menu of the data Having linked a data range to a chart, you can alter how the data is interpreted See Text fields 21.2 Transposing linked data Text from the Excel data source will be truncated. Note: Text fields in PowerPoint can contain up to 255 characters. Think-cell toolbar and click on the chart in PowerPoint that you wish to link SimplyĬlick the To Existing Chart button from the Charts menu in Excel’s This can be especially powerful when youĬombine it with Excel’s conditional formatting.Īs well as creating a new chart, you can link a selected data range in yourĮxcel workbook to an existing chart in a PowerPoint presentation. Segment fill color in the linked chart by enabling Use Excel Fill on Top in the chart’sĬolor scheme control (see Color scheme). Note: If you use colored cell backgrounds in Excel, you can set those as the Please refer to Adding and removing labels and Styling the chart to learn how to How to place, resize and align a new chart, please refer to Inserting a new chart.Īfter insertion, the chart looks and behaves like a regular think-cell chart that Place the chart as usual: Click once to accept the default size or click, holdĪnd drag to change the chart’s initial size. Switch to the slide where you want to insert the chart, or insert a new slide, and PowerPoint, when the mouse pointer is on a slide, the familiar insertion rectangle If PowerPoint is not yet running, it starts automatically.
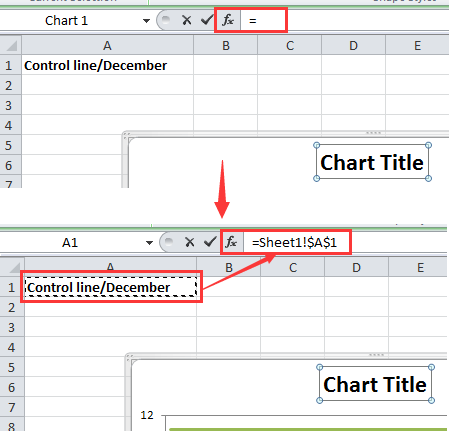
When you click on this menu item in Excel, the PowerPoint window Then select the desired chart type from the Charts menu in Excel’s think-cell
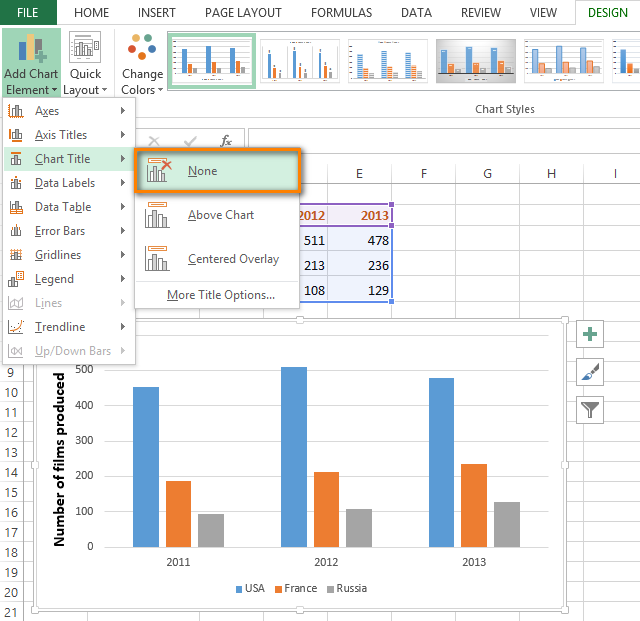
Required, simply insert a new chart of the desired type in PowerPoint and refer to the In addition to the data, some cells to the left and on topĪre reserved for category and series labels. Nevertheless it is possible to transpose the data source (see The layout of your data must match the layout of think-cell’s internal datasheet:Ĭolumn charts are usually created from data columns, whereas bar charts are createdįrom data rows. Workbook, including series and category labels: To create a chart from Excel, select the desired data range in your Excel Think-cell, please consider the example from Introduction to charting. When data in Excel changes, youĬan either update the charts on command or have think-cell do the updateĢ1.1 Creating a chart from Excel 21.2 Transposing linked data 21.3 Updating a linked chart 21.4 Creating a table from Excel 21.5 Data Links dialog 21.6 Maintaining data links 21.7 How to compile the data 21.8 Extract numerical data from images 21.9 Frequently asked questions 21.1 Creating a chart from Excelįor a step-by-step guide on how to create a chart from your Excel data using When the source data for your data-driven charts is available in Excel, you canĬreate charts directly from the Excel application.


 0 kommentar(er)
0 kommentar(er)
